Back to blog
20 Dec
Christmas Trading Hours

As the year comes to a close, the Christmas Holidays are fast approaching.
Idealpos would like to thank all our resellers, customers and partners for your custom throughout the year.
Idealpos wishes all our customers, resellers, partners and staff a festive season, and we look forward to seeing and hearing from you in the new year!
Idealpos will be closed for any Queensland/National Public Holidays.
Please check out our trading hours below for this Christmas season:
Monday 20th December - 8:30AM - 5:00PM
Tuesday 21st December - 8:30AM - 5:00PM
Wednesday 22nd December - 8:30AM - 5:00PM
Thursday 23rd December - 8:30AM - 5:00PM
Friday 24th December (Christmas Eve) - 8:30AM - 12:00PM (office closes at 12:00PM, support available until 5:00PM)
Saturday 25th December (Christmas Day) - CLOSED
Sunday 26th December (Boxing Day) - CLOSED
Monday 27th December (Christmas Day Public Holiday) - CLOSED
Tuesday 28th December (Boxing Day Public Holiday) - CLOSED
Wednesday 29th December - 8:30AM - 5:00PM
Thursday 30th December - 8:30AM - 5:00PM
Friday 31st December (New Year's Eve) - 8:30AM - 12:00PM (office closes at 12:00PM, support available until 5:00PM)
Saturday 1st January (New Year's Day) - CLOSED
Sunday 2nd January - CLOSED
Monday 3rd January (New Year's Day Public Holiday) - CLOSED
Tuesday 4th January - Normal Trading Hours resume, 8:30AM - 5:00PM
If your business is trading on any Public Holiday and you wish to enable surcharges, please complete the steps that are outlined below. The below steps are applicable for Idealpos 8 build 2 and older. If you are running Idealpos 8 Build 3, the surcharge configuration is located in a different area of Idealpos - scroll further below for more details.
Idealpos 8 Build 2 and older:
Automatic Surcharges are configured per terminal and can be set to apply the Surcharge during specific times. We suggest setting up each POS terminal on your network the same way if you want the Surcharge to apply the same way across your entire network.
The Surcharge will be applied regardless of the Surcharge permissions configured for the user or clerk.
To configure the Automatic Surcharge, open Idealpos and go to:
Setup > POS Terminals > Modify each terminal > POS Settings > Automatic Surcharge
Amount - Enter the Surcharge as a percentage (%) or a dollar ($) amount
Label - Enter the label that will be displayed on the receipt for the Surcharge
Date - Specify the Date range that you want the Surcharge applied for
Day - Specify the days that you want the Surcharge applied for within the Date range
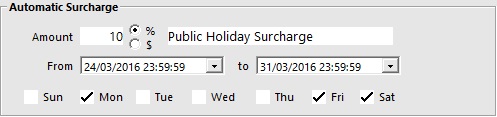
The Surcharge will appear on all bills, receipts and Customer Displays during the Surcharge date range that has been configured.
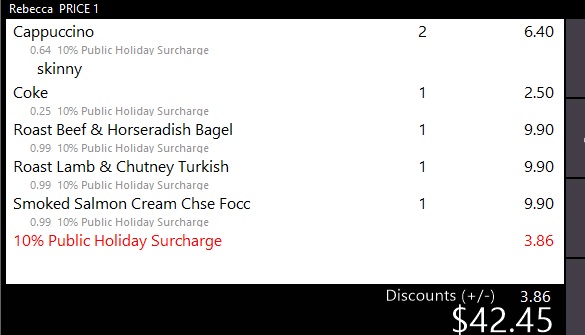
Idealpos 8 Build 3 and newer:
In Idealpos 8 Build 3 and newer, Surcharges can now be configured as a single step for all POS Terminals and are all configured from one location (as opposed to having to repeat the surcharge configuration for each POS Terminal).
The Surcharge configuration has now been moved to File > Sales > Surcharges.
You can create one or more surcharges that are future dated so you don't have to manually setup surcharges before each Public Holiday takes place.
Select "Add", then configure your surcharge.
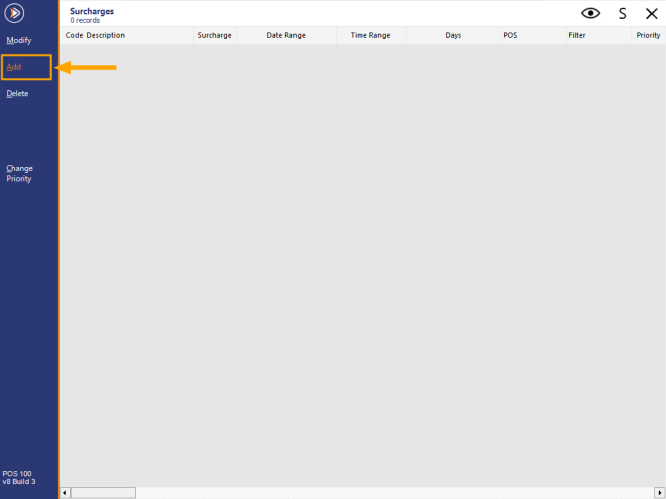
You can create multiple surcharges for each Public Holiday that falls in the future:
Description - Enter a description for the surcharge. This will be displayed on the POS Screen and Customer Receipt.
From - Specify the starting date/time that the surcharge should begin to apply.
To - Specify the end date/time that the surcharge should stop applying.
Repeat Every Year - This option will trigger the surcharge to repeat on the exact same date or date range every year. Useful for Public Holidays that always fall on the same date each year (e.g. Christmas Day - 25th December). Note that this option will not create infinite surcharge entries for every consecutive year; the year in the surcharge will simply update to the following year once the surcharge has finished running for the current year.
Continuous - This will trigger the surcharge to apply for the entire date/time range specified in the From/To fields above.
During Specific Times - If you want to trigger the surcharge on certain days and times between the range specified in the From/To fields, select this option. Additional options will appear (checkboxes to select the days of the week to apply the surcharge and Time From/Time To fields to specify the times to apply the surcharge).
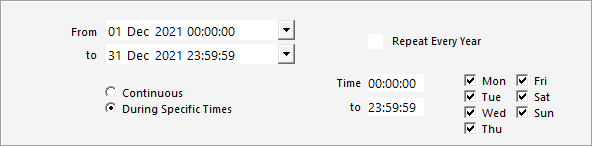
Surcharge - Enter the surcharge as a percentage (%) or dollar ($) amount. The surcharge amount configured here will apply if the below "If Total </> then surcharge" rules are either disabled. This surcharge will also apply if the the options "If Total </> then surcharge" are enabled and the total sale amount does not fall within the "If Total <" or "If Total >".
If Total < then surcharge - This is only required if you want to impose additional surcharge rules based on the total sale amount. If this option is enabled and the total amount of the sale is less than the specified amount, then the specified surcharge will apply.
If Total > then surcharge - This is only required if you want to impose additional surcharge rules based on the total sale amount. If this option is enabled and the total amount of the sale is greater than the specified amount, then the specified surcharge will apply.
Apply Surcharge To All Items - All Items sold will be subject to the entered surcharge.
Apply Surcharge To Only Items in Department/Sales Category - Only Items that are sold in the specified Departments/Sales Categories will be subject to the entered surcharge.
Apply Surcharge To All Items Excluding Department/Sales Category - The Surcharge will apply to all items sold, except for items that belong to the Department/Sales Category configured here.
POS System - Enter the POS Systems that you want the surcharge to apply to. You can enter a single POS Terminal Number, comma delimited POS Terminals Numbers, or a POS Terminal Number range.
User-Defined Text - This is a field used for unlocking additional functionality.
You can create multiple surcharges - after pressing "Save", the Add New Surcharge form will be cleared and you can create another surcharge for another date or period.
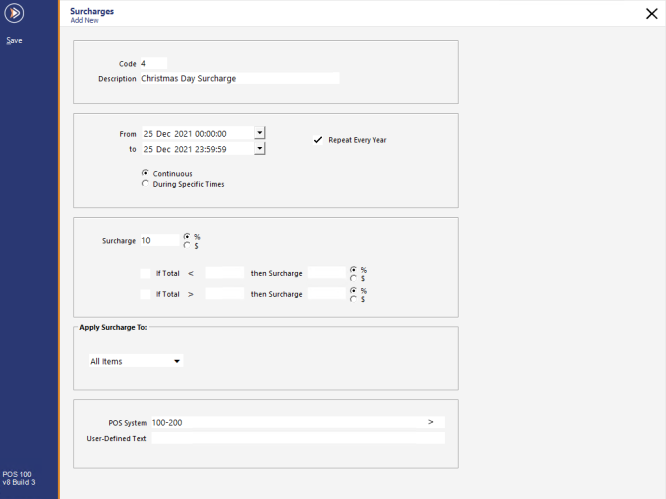
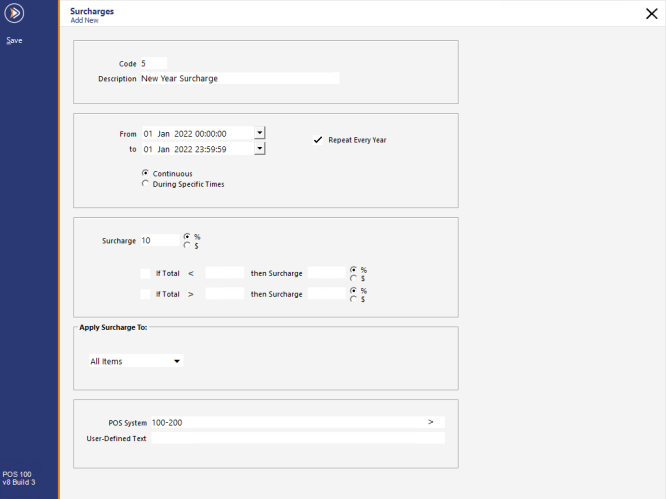
After your surcharges have been created, they will appear on the main Surcharges screen.
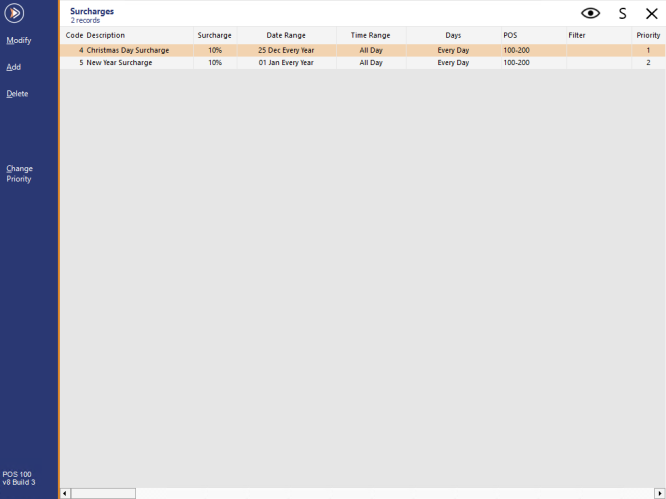
When the current date/time falls within the period configured in the surcharge, the surcharge will apply.
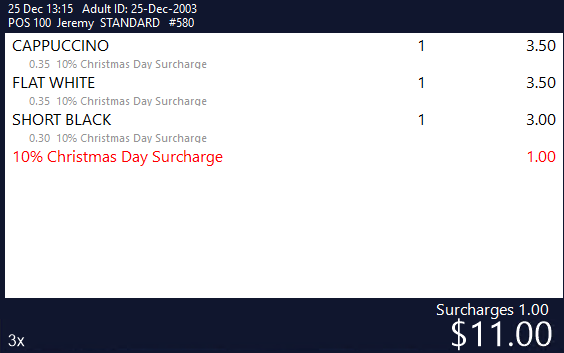
The rules for Surcharges are quoted from the ACCC website as follows...
"Restaurants, cafes and bistros that charge a surcharge on certain days do not need to provide a separate menu or price list or have a separate price column with the surcharge factored in. However, the menu must include the words “a surcharge of [percentage] applies on [the specified day or days]” and these words must be displayed at least as prominently as the most prominent price on the menu.
If the menu does not have prices listed, these words must be displayed in a way that is conspicuous and visible to a reader. These measures apply to pricing for both food and beverages."
